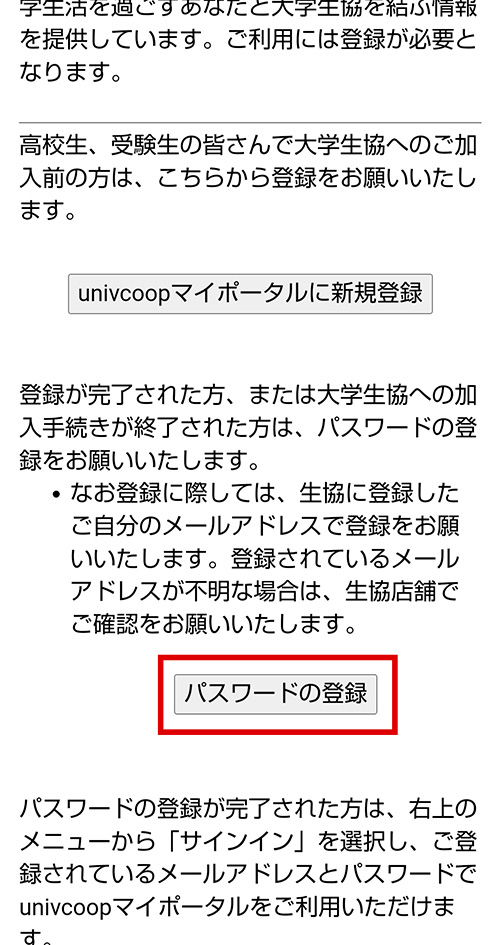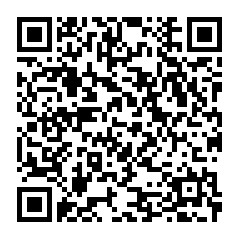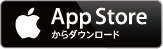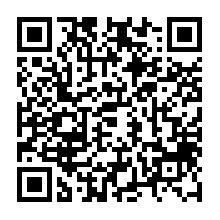大学生協アプリについて
!重要!「神大電子マネー機能付きICカード」から切替の方へ
「大学生協アプリ」は、iPhone iOS 10.0以降・Android 9 以上の方がご利用可能です。
上記以外のOSのスマートフォンをお持ちの方は、バージョンアップまたは機種変更後にインストールして、ご利用ください。
バージョンアップまたは機種変更のご予定がない方、あるいは、アプリのご利用を希望されない方は、組合員サポートデスク
までお申し出ください。ICチャージ金額を全額返金します。
大学生協アプリでできること
スマホ決済(生協電子マネー)
残高もその場で確認できます。食堂や購買の利用履歴が確認できます。
※切手・印紙・図書カード・旅行関係・各種チケット・各種学校申込みのご利用はできません。
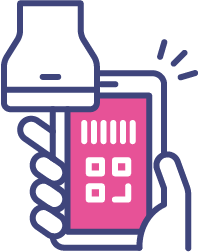
ご利用に応じてポイント還元 (※1)
教科書や書籍の購入で10%ポイント還元。100円につき10ポイントがつきます。
食堂利用で100円につき1%ポイント還元。その他、文具・サプライ品・パソコン機器・パン・お弁当・お菓子・飲料・デザート・日用品の購入でも。
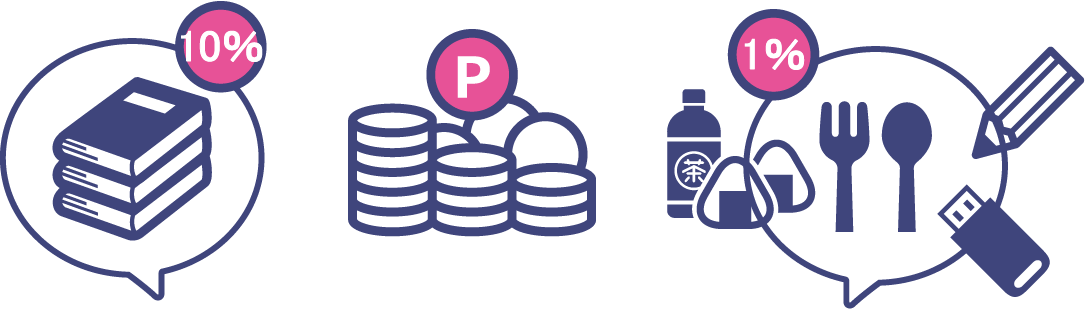
ポイントは電子マネーとして使える
ポイントは決済後約30分で付与されるから1円単位で次のお支払いで使えます!
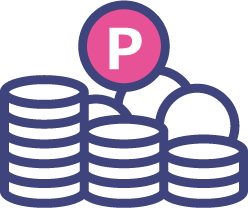
MEAL PASS
1日650円まで食事やお弁当の利用ができます。
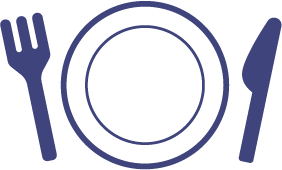
電子マネーのチャージ
電子マネーが足りなくなったら自分のスマホアプリや保護者のマイページ(ホームページ)からチャージの手続きができます。
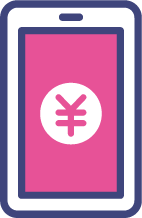
(※1) 大学生協アプリでの決済ならびにポイント
大学生協アプリでは、決済利用ができない商品がありますのご注意ください。また、ポイントは1ポイント単位で、決済後30分位でつきます。
| 大学生協アプリでの 決済利用商品 |
ポイント 100円に付き |
|
|---|---|---|
| 文具・サプライ品 | ◯ | 1ポイント |
| パソコン機器 | ◯ | 1ポイント |
| パン・お弁当・お菓子等 | ◯ | 1ポイント |
| 飲料・デザート | ◯ | 1ポイント |
| 日用品 | ◯ | 1ポイント |
| その他決済対象商品 | ◯ | 1ポイント |
| 切手・印紙 | × | - |
| 旅行関係 | × | - |
| 各種チケット | × | - |
| 各種学校申込 | × | - |
| 書籍 | ◯ | 10ポイント |
| 洋書 | ◯ | 10ポイント |
| 図書カード | × | - |
| 各種資格学校 | × | - |
| 食堂 | ◯ | 1ポイント |
登録手順
STEP⓪
スマートフォンのOSのバージョンを確認してください。Android 9.0以上、またはiOS 10.0以上
※下記ドメインからメールを受け取れるようにしてください。
@microsoftonline.com
@univ.coop
STEP①
メールアドレスの登録がない場合、変更したい場合、既に登録済で使用しているアドレスがわからない場合などは「メールアドレス変更(新規登録)・認証電話番号変更申請フォーム」から申請してください。
※既に登録済で、登録アドレスがわかっており、そのまま進めたい場合はSTEP④に進んでください。
!重要!
「大学生協アプリ(公式)受験生応援Edition」、「UNIVCOOPマイポータル」に登録したことがある方は、その時と違うアドレスを使用してください。登録済のメールアドレスと同じメールアドレスは使用できませんので、ご注意ください。

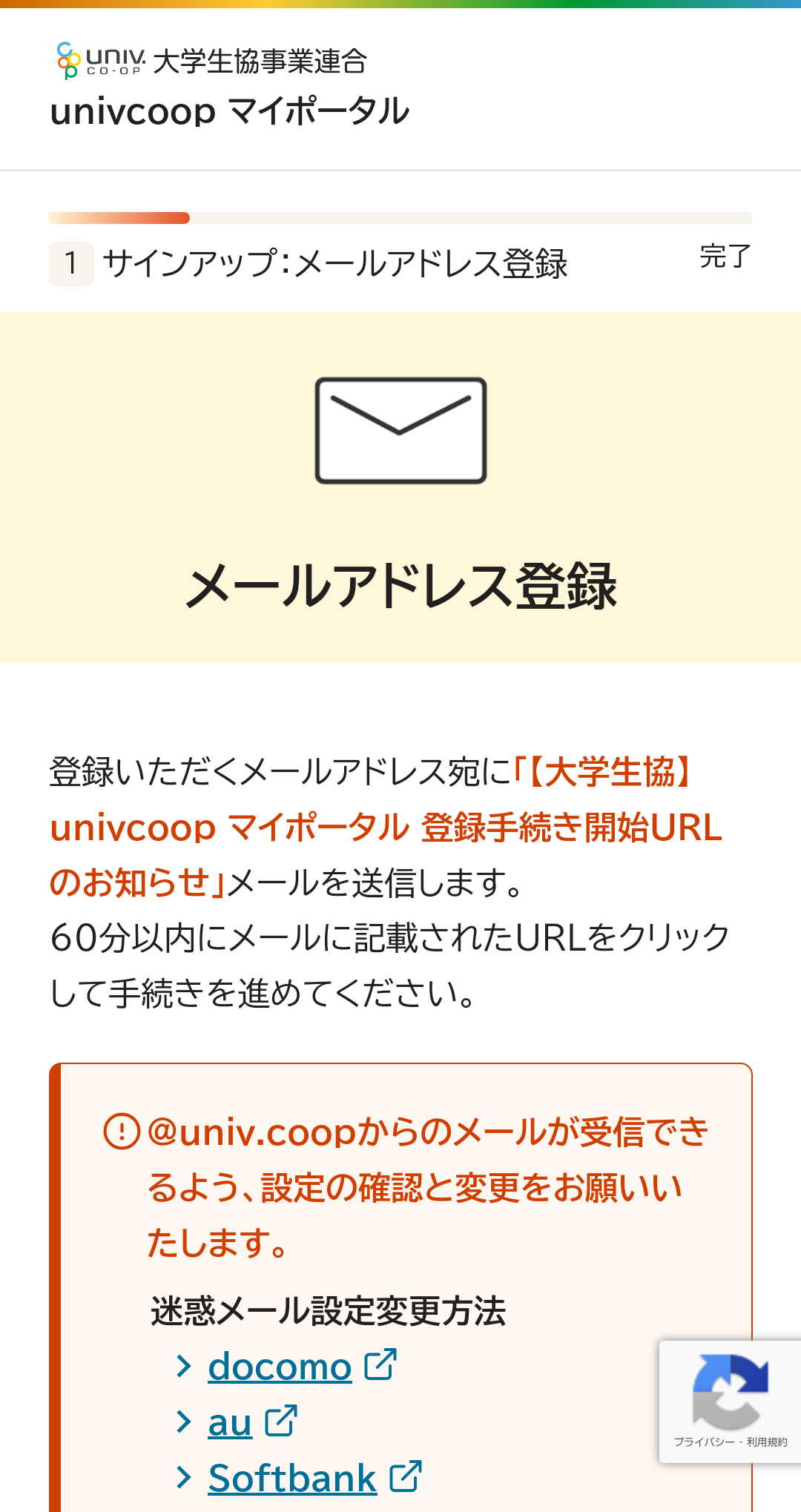
STEP②
univcoopマイポータルにアクセスします。
「univcoopマイポータルに新規登録」をタップしてください。
「メールアドレス登録」の画面が出たら、STEP①で確認または登録したメールアドレスを入力して進んでください。
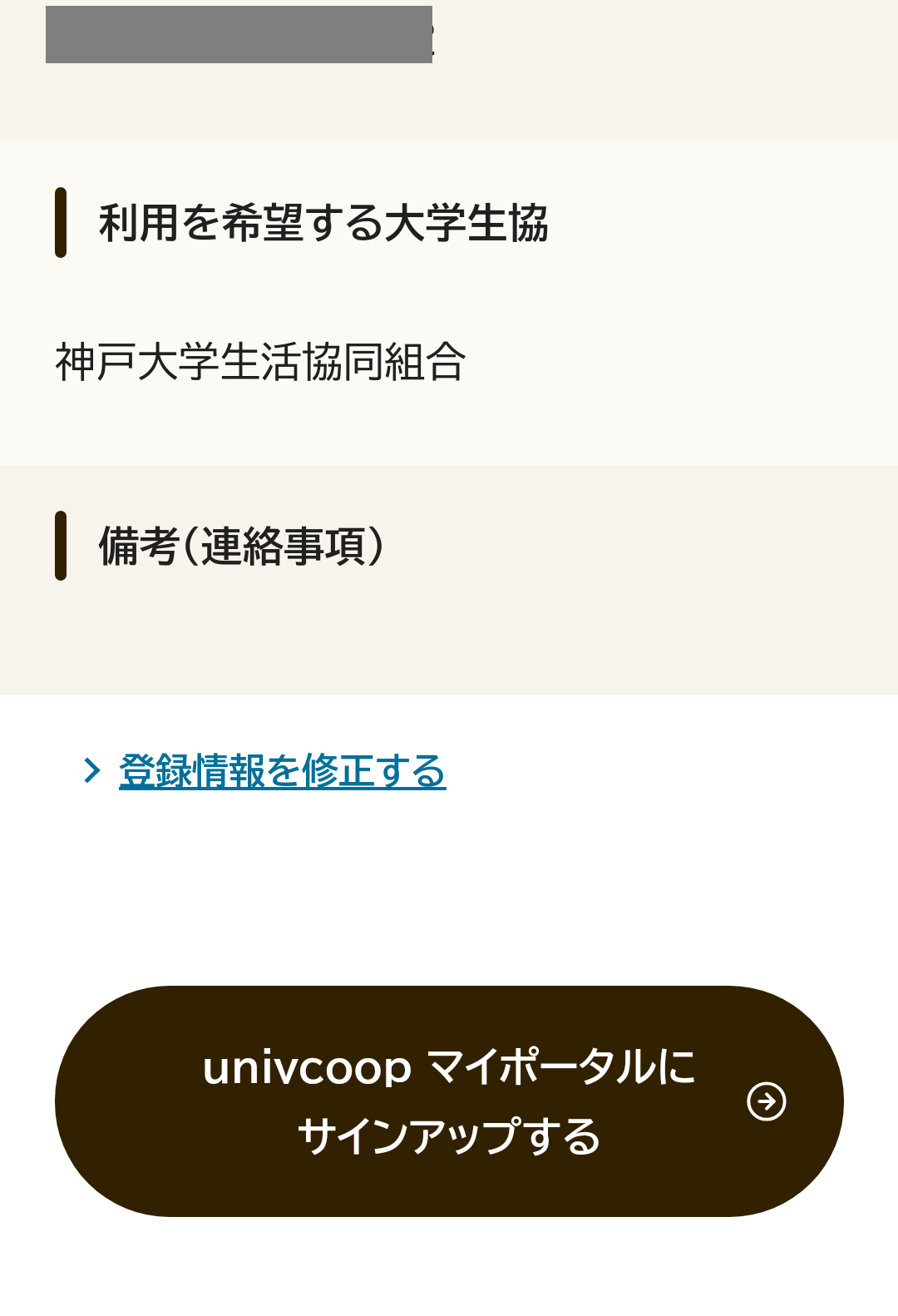
STEP③
登録を進めて、「univcoopマイポータルにサインアップする」をタップし、登録を完了させてください。
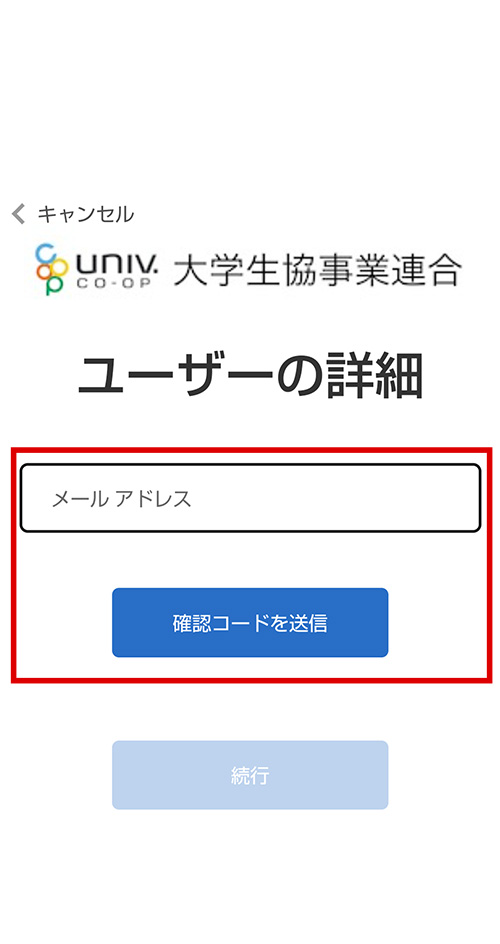
STEP⑤
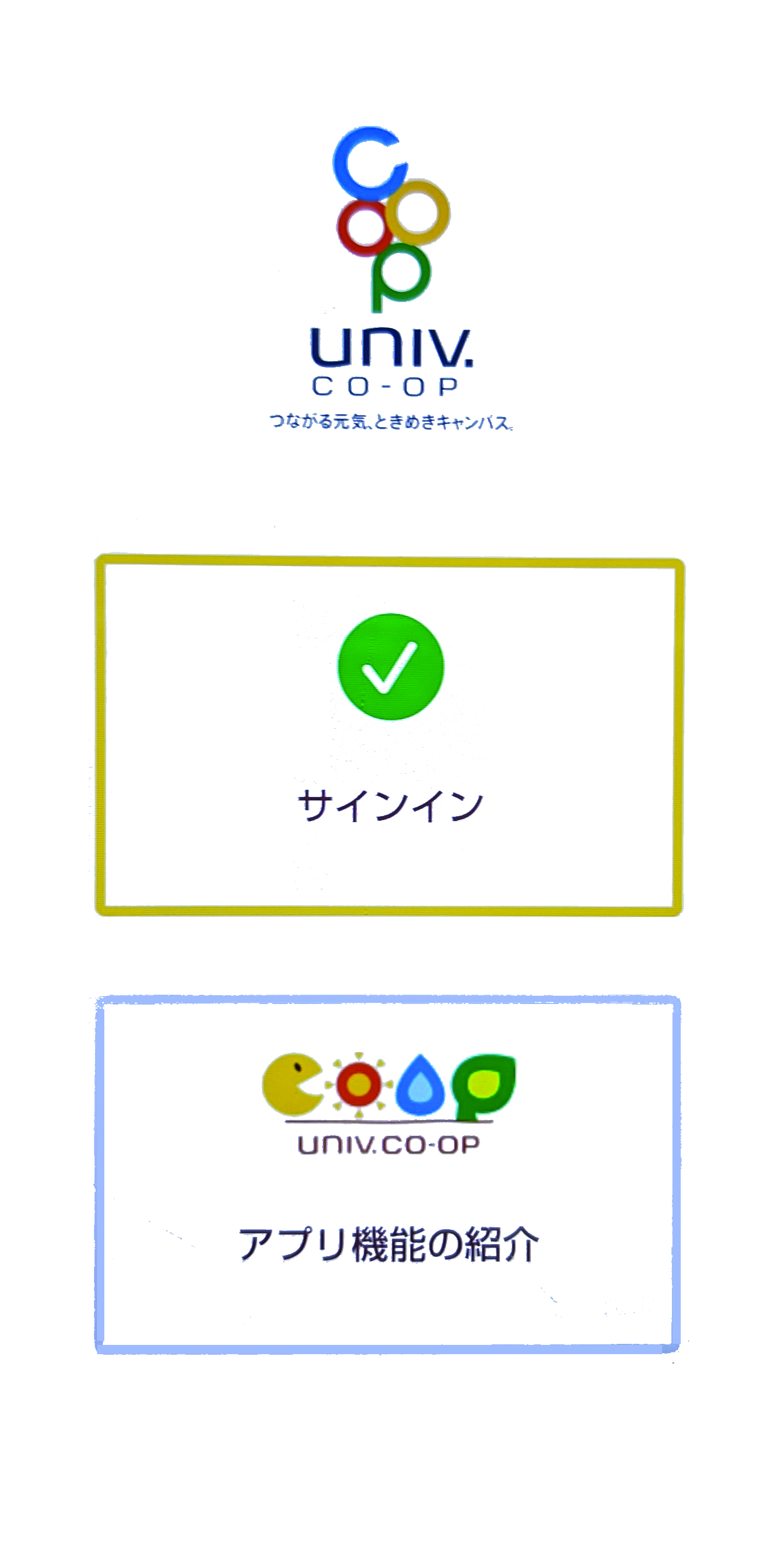
STEP⑥
「大学生協アプリ」をインストールして、「サインイン」をタップして進んでください。
※iPhone iOS 10.0以降・Android 9 以上
※「大学生協アプリ(公式)受験生応援Edition」は、神戸大学入学後は使えません。インストール時にお間違えのないようにご注意ください。
※機種変更などで、違うスマートフォンにアプリを新たにインストールしたときには、「サインイン」から始めてください。
※サインインに使用するメールアドレスがわからない場合、変更したい場合は、「メールアドレス変更(新規登録)・認証電話番号変更申請フォーム」から申請してください。
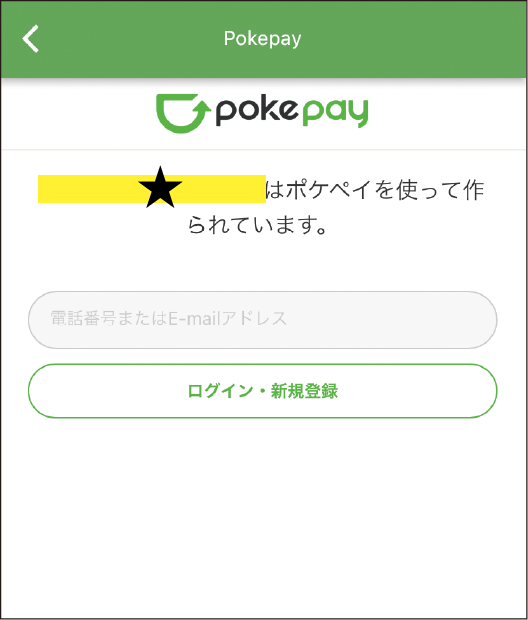
STEP⑦
サインインが完了したらPokepay画面が表示されるので電話番号またはメールアドレスを入力して「ログイン・新規登録」をタップしてください。
★は大学生協により表示が異なります。
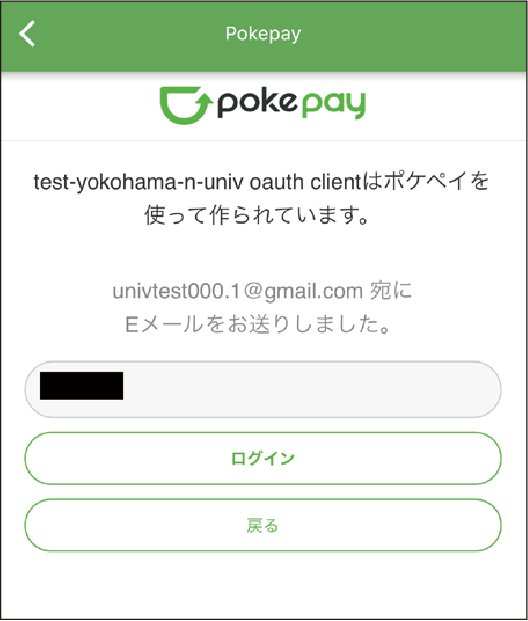
STEP⑧
SMSまたはEメールで届いた認証コードを入力して「ログイン」をタップしてください。
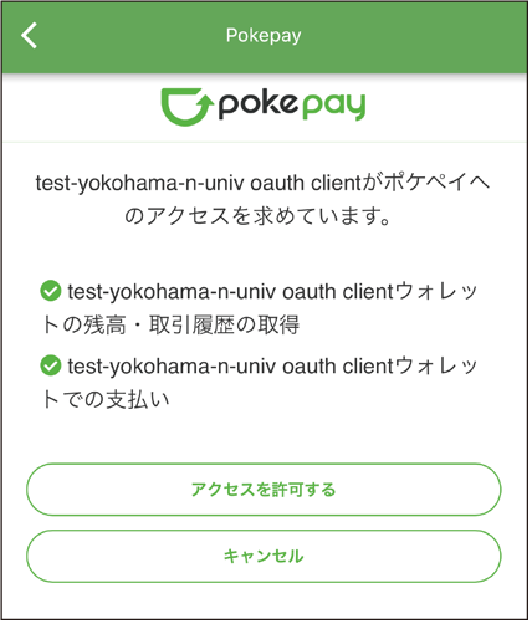
STEP⑨
アクセス許可を求められたら「アクセスを許可する」をタップしてください。
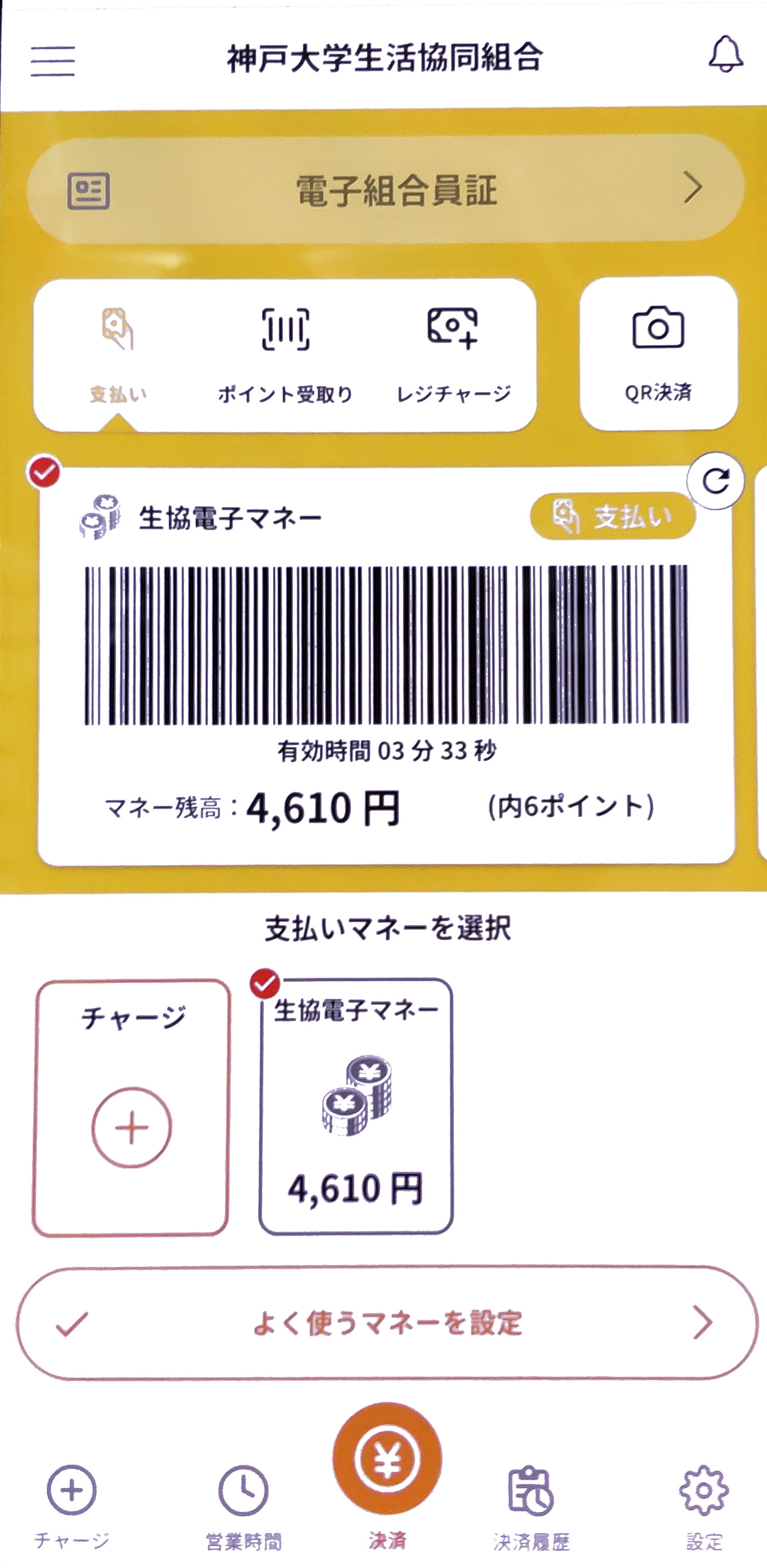
完了!
これでアプリが使えます!
※「学食定期」ご利用の方は、「よく使うマネーを認定」で「学食定期」を選んで設定してください。
※「電子組合員証」をタップすると、12桁の組合員番号が表示されますが、スマートフォンの文字サイズ等の設定により、表示枠内に12桁すべてが表示できず、後ろの何文字かが欠けて見える場合があります。正しい組合員番号は、組合員証でご確認ください。