- HOME
- 大学生協アプリについて 保護者のぺージ
大学生協アプリについて 保護者のぺージ
保護者ができること
univcoopマイポータル
サインインをしたら、学生本人が大学生協アプリで利用した履歴(品目)を確認することができます。
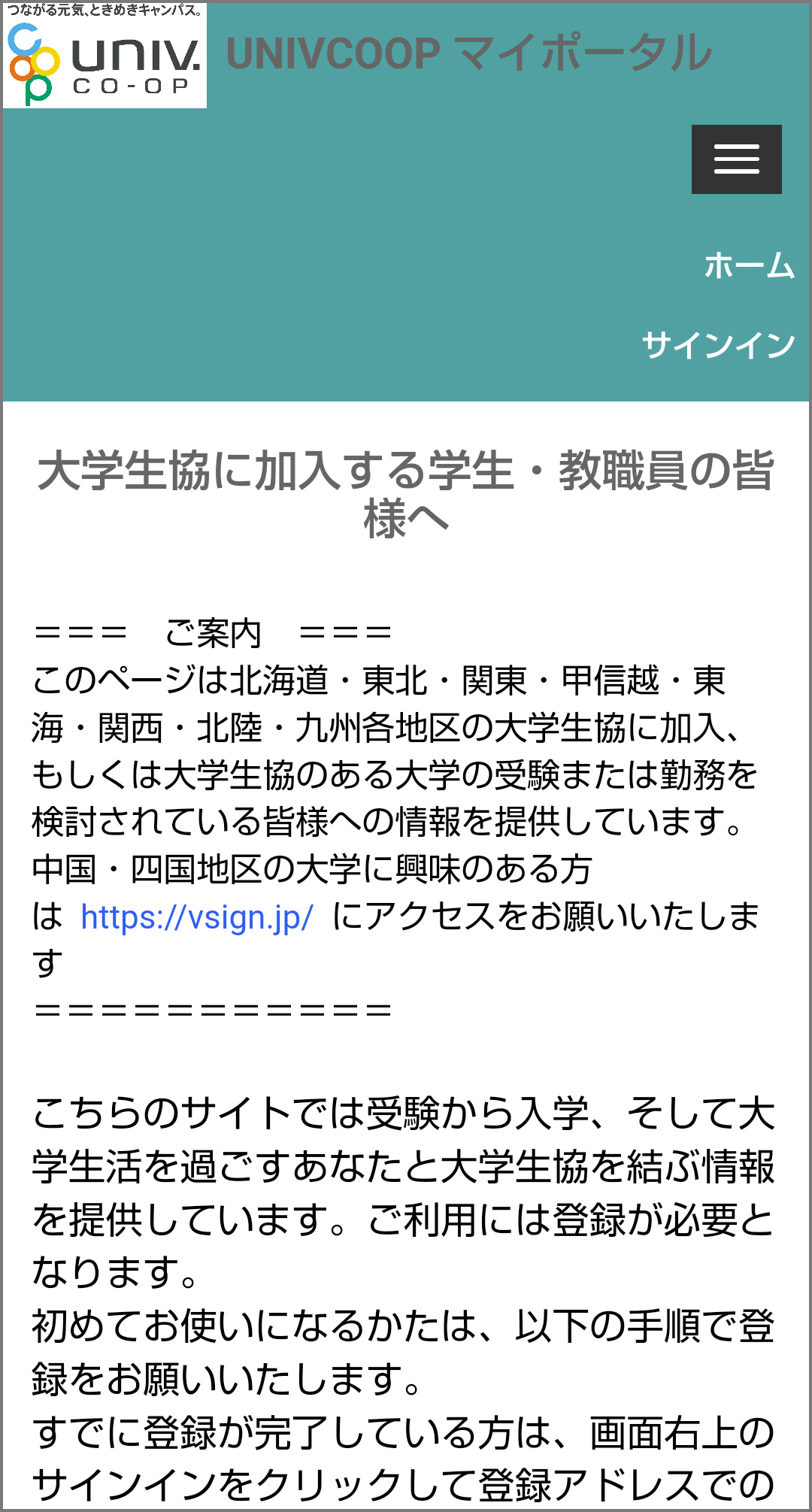
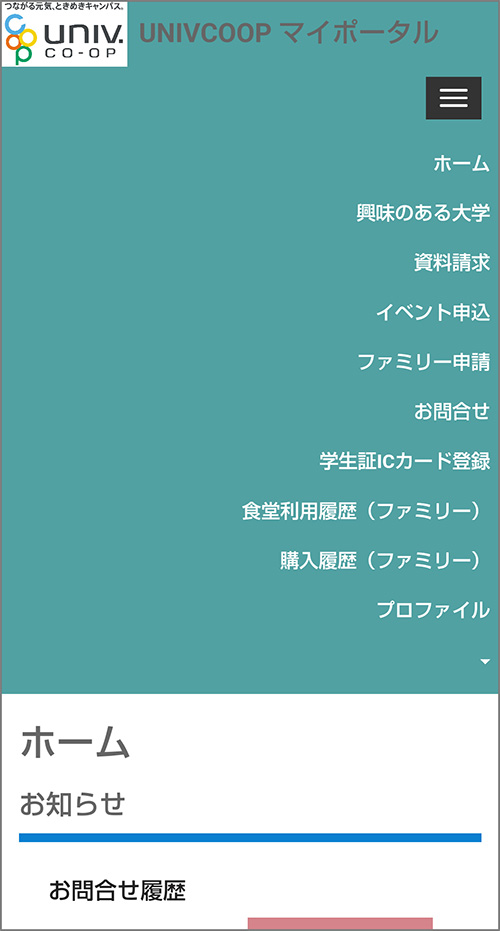
- 「食堂利用履歴(ファミリー)」
- 学生本人が利用した食堂メニューと栄養価などが
わかります。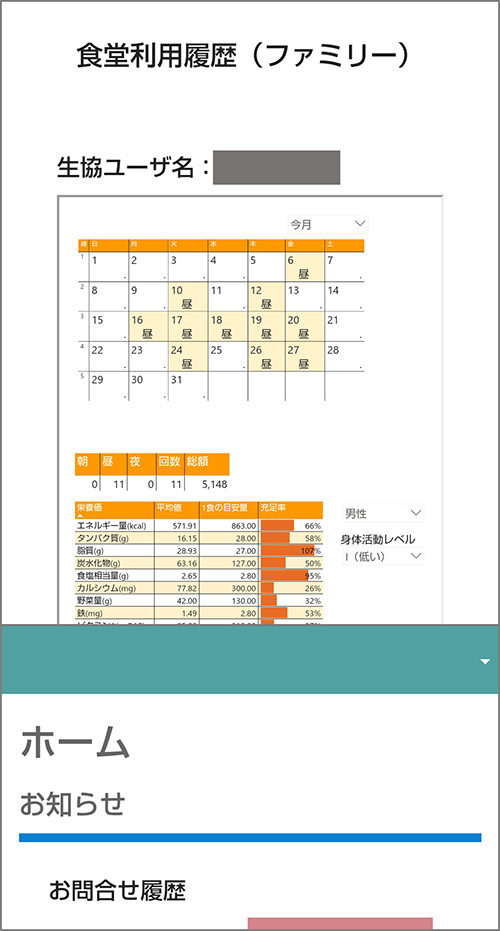
- 「購入履歴(ファミリー)」
- 学生本人が利用したすべての品目がわかります。
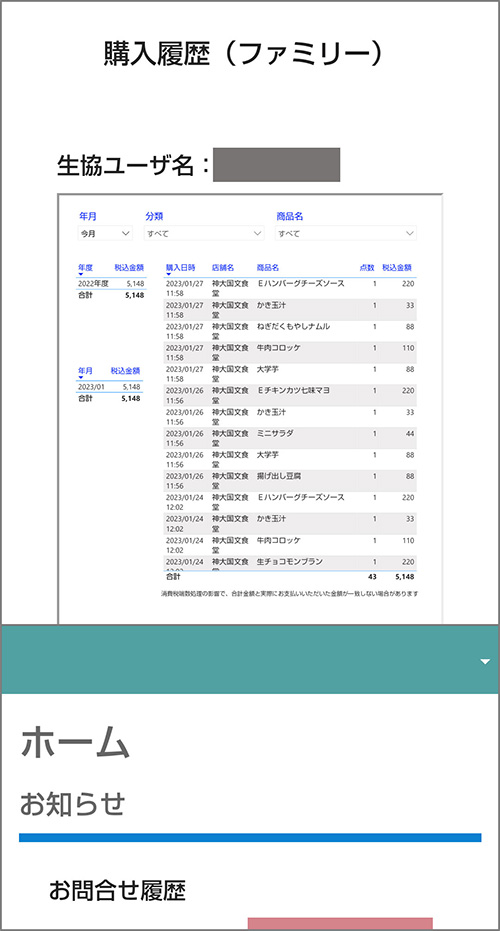
MYページ
ログインをしたら、学生本人が大学生協アプリで利用した履歴(金額)と電子マネーの残高を確認することができます。
また、学生本人の生協電子マネーにチャージができます。
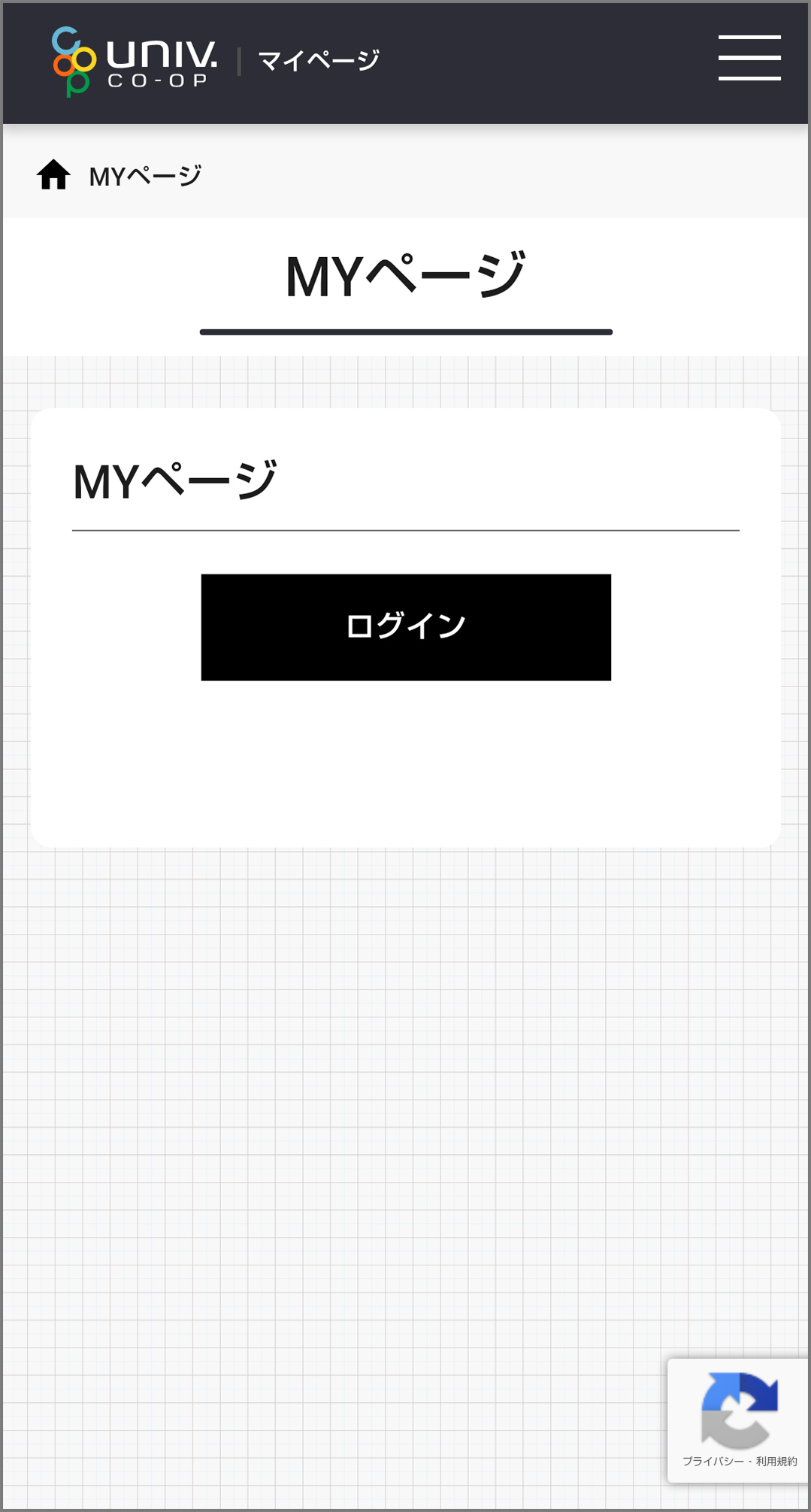
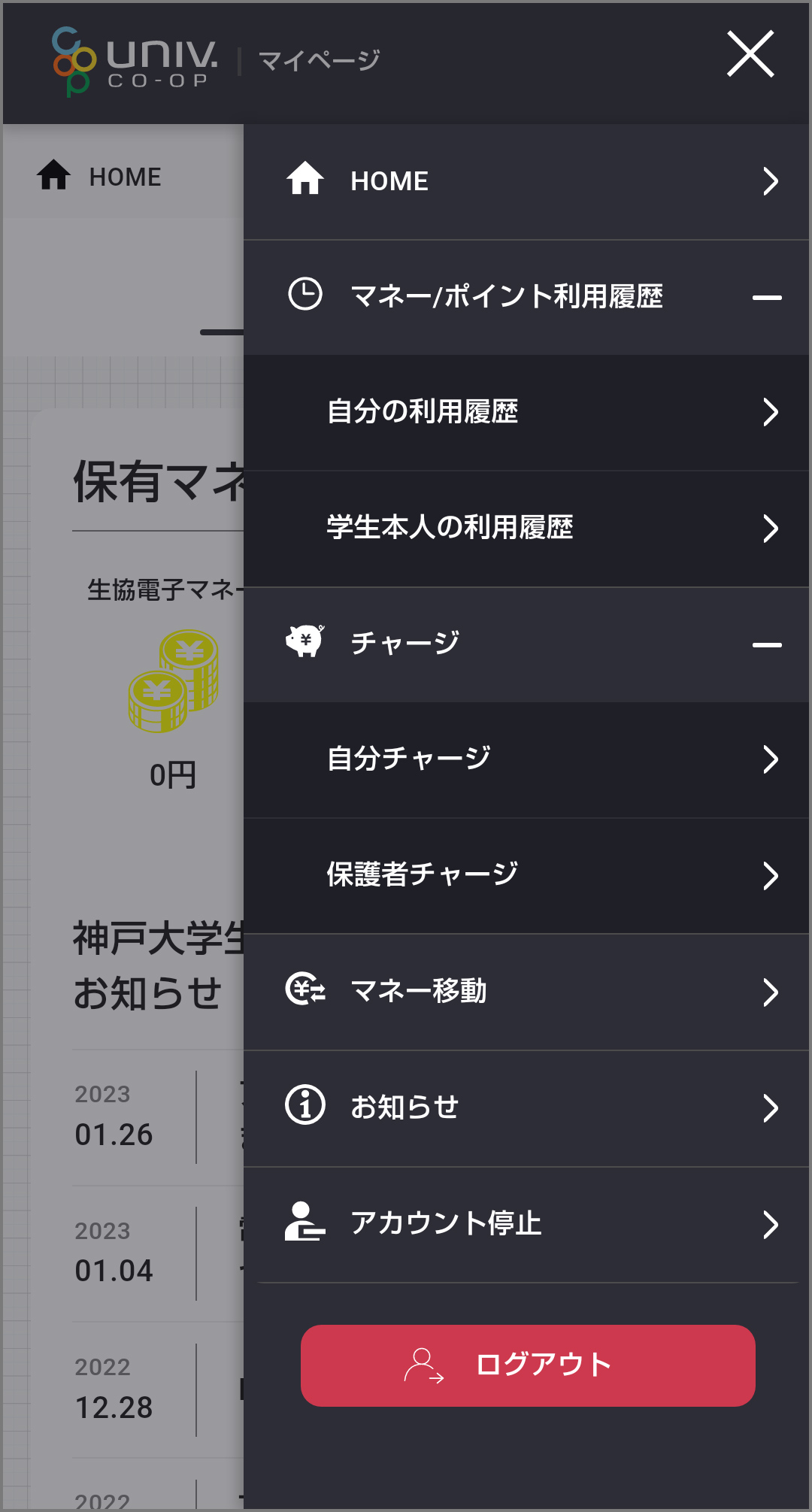
- 「マネー/ポイント利用履歴」-「の利用履歴」
- 学生本人が利用した日時、店舗、金額がわかります。
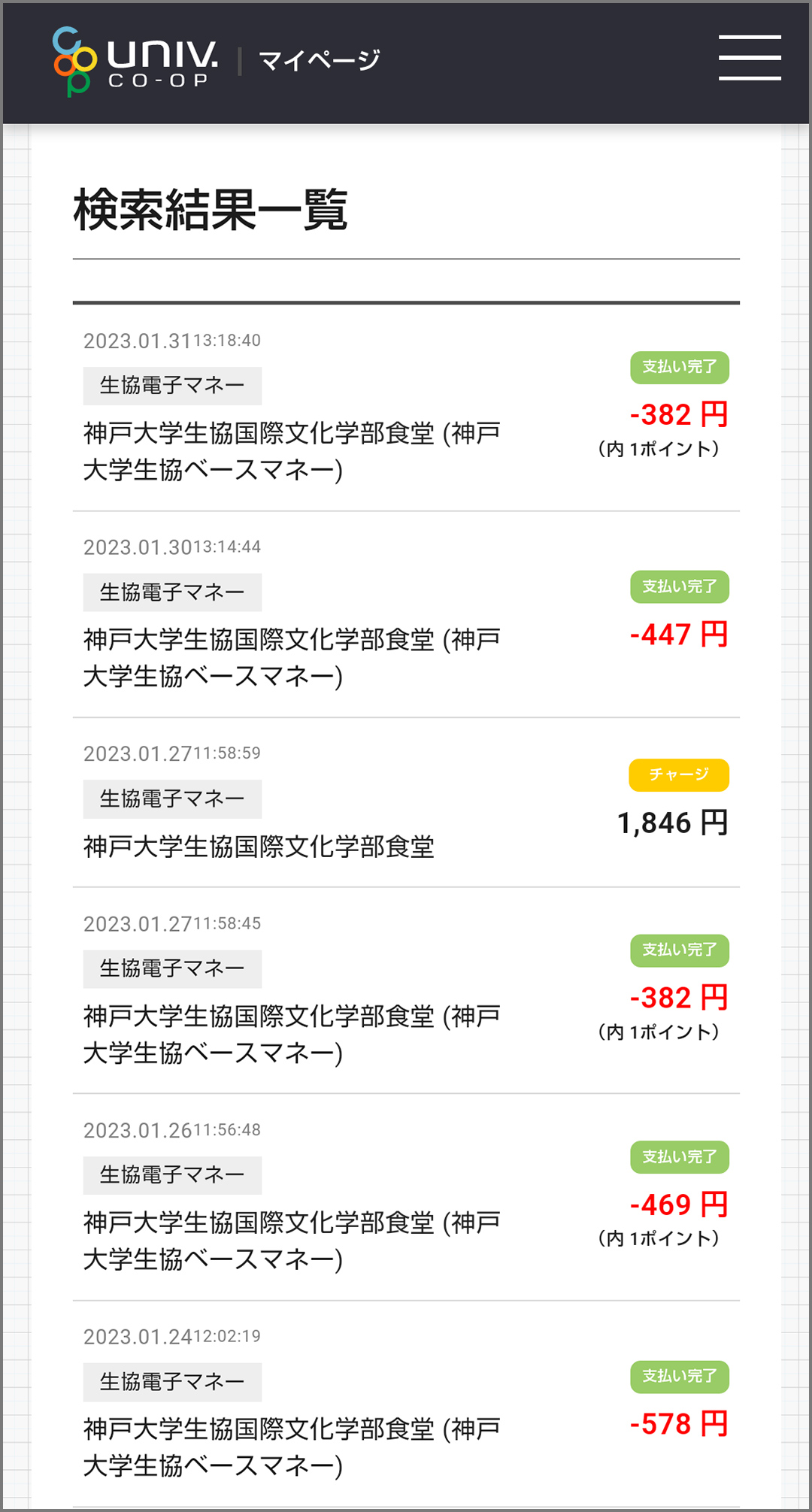
- 「チャージ」-「保護者チャージ」
- 学生本人の生協電子マネーの残高がわかります。また、学生本人の生協電子マネーにチャージができます。
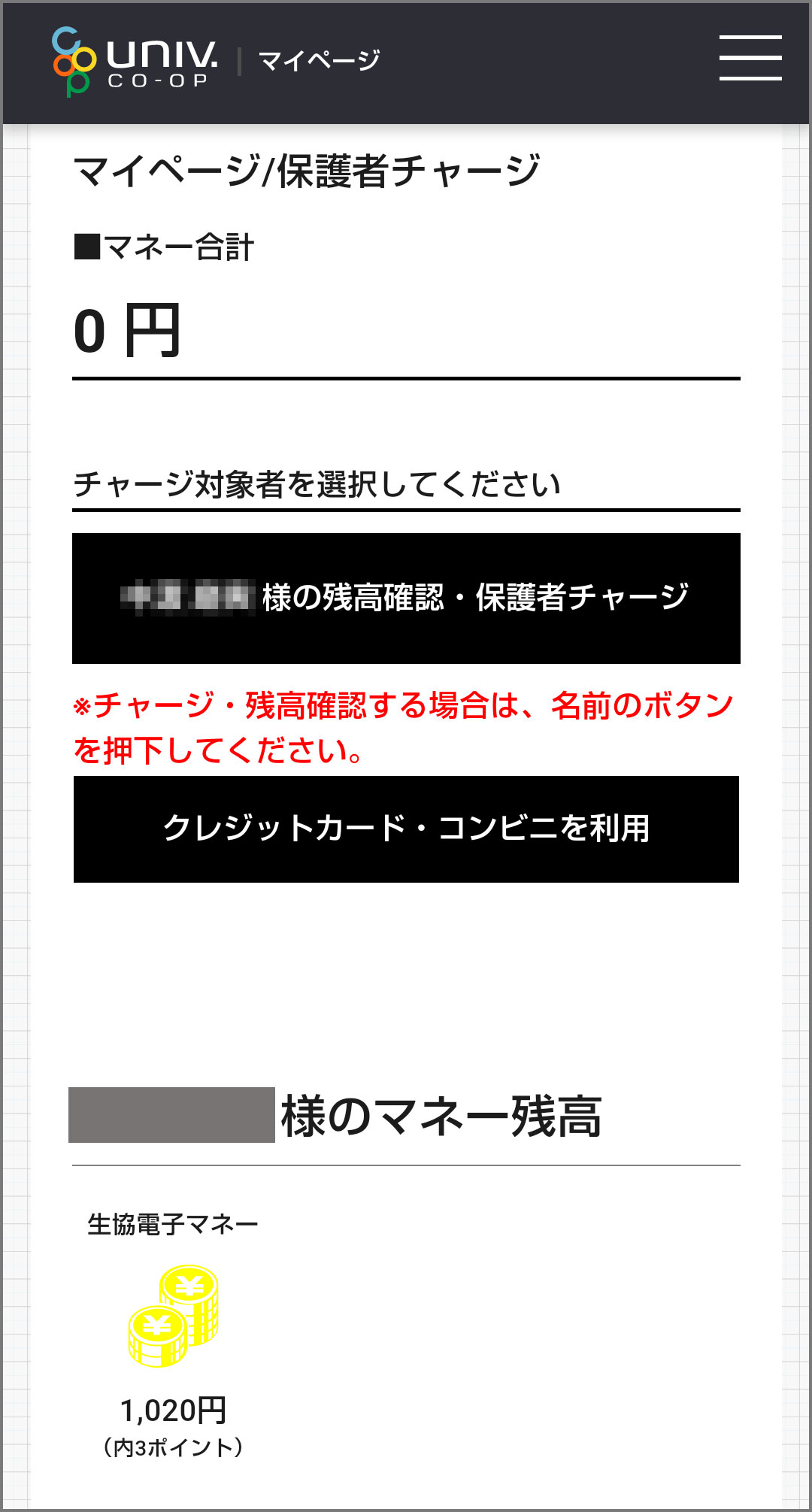
登録手順
- STEP 0 登録手順
-
ファミリー申請に、以下の2点が必要になりますので、あらかじめ準備をしてください。
- 学生本人が「大学生協アプリ」にログインする際に使用するメールアドレス
- 学生本人と保護者で使う「合言葉」(ひらがなと半角英数字)
- STEP1 1)univcoopマイポータルでアカウント登録
-

univcoopマイポータルにアクセスします。
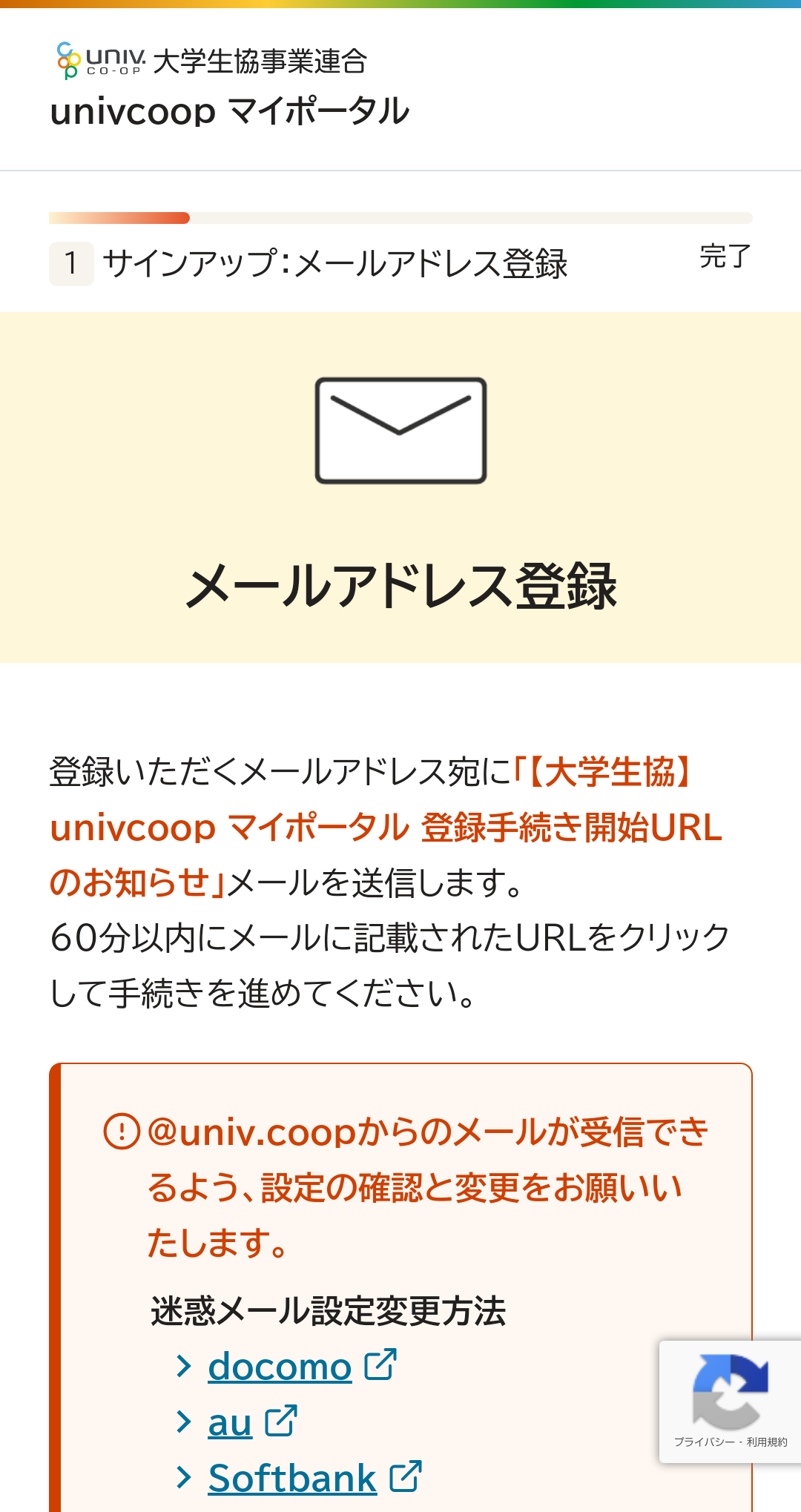
「メールアドレス登録」の画面が出たら、登録を進める過程でメールの確認が可能なメールアドレスを登録してください。
- STEP2 1)univcoopマイポータルでアカウント登録
-
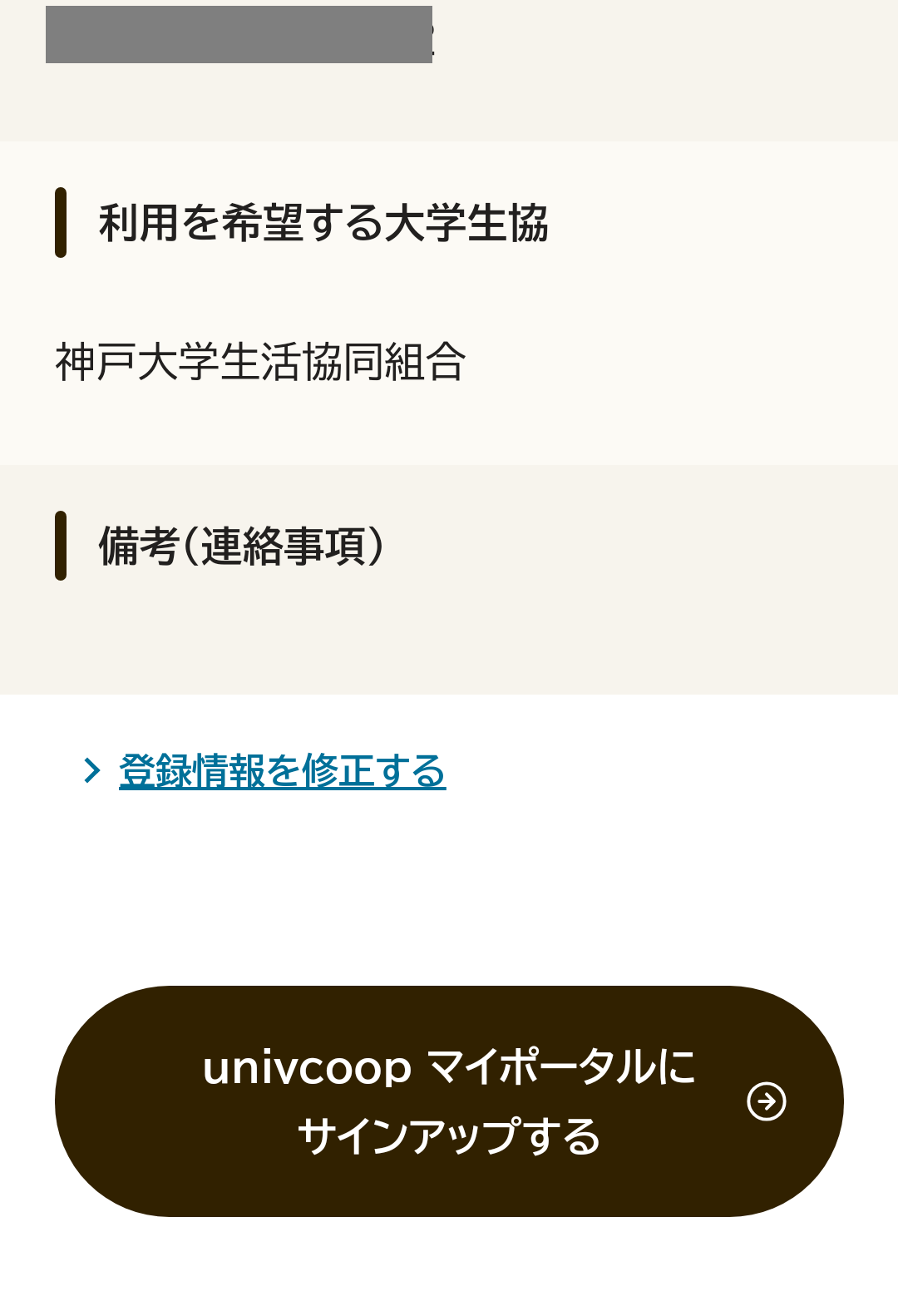
登録を進めて、「univcoopマイポータルにサインアップする」をタップし、登録を完了させてください。
- STEP3 1)univcoopマイポータルでアカウント登録
-
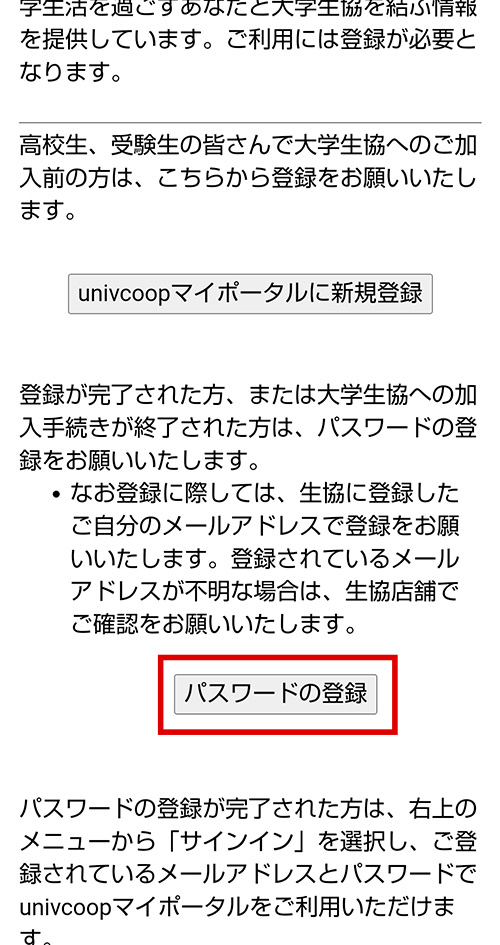
再度univcoopマイポータルにアクセスします。
「パスワードの登録」をタップしてください。
※登録したパスワードの変更もできます。 - STEP4 1)univcoopマイポータルでアカウント登録
-
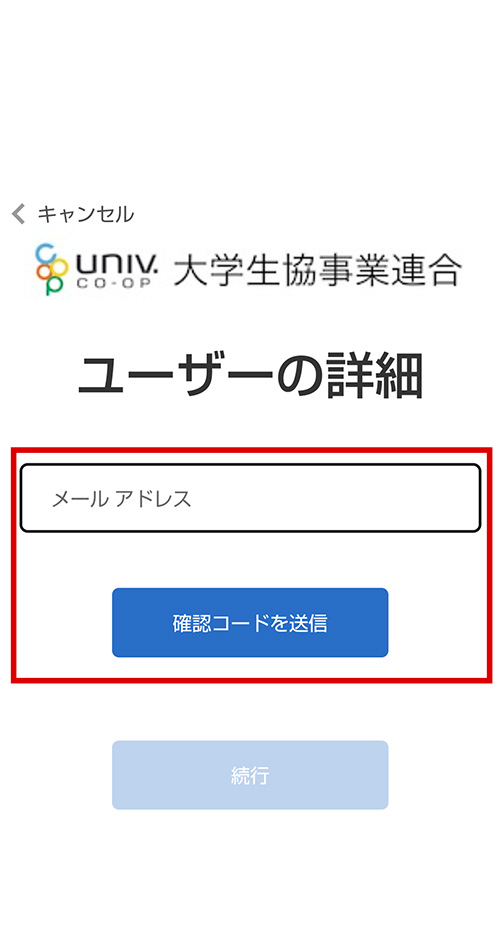
【STEP1】で登録したメールアドレスを入力して確認コードを送信してパスワードの登録を進めてください。
登録が完了したらunivcoopマイポータルのトップ画面に戻ります。 - STEP5 2)学生本人へのファミリー申請
-
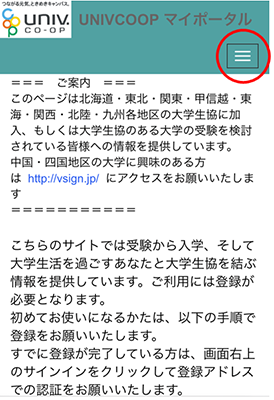
univcoopマイポータルにアクセスします。
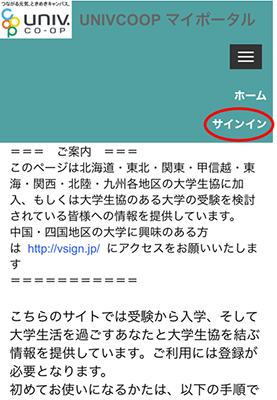
- STEP6 2)univcoopマイポータルでアカウント登録
-
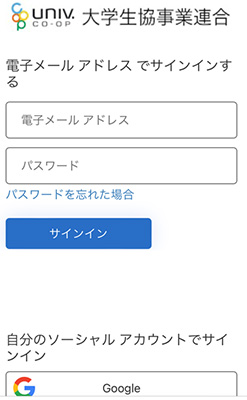
登録したメールアドレスとパスワードでサインインしてください。
- STEP7 2)学生本人へのファミリー申請
-
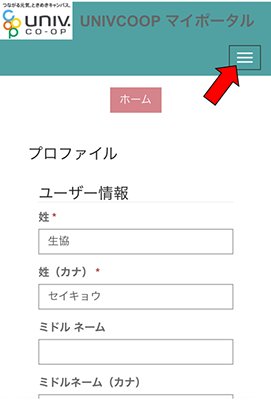
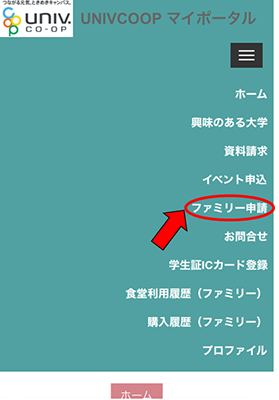
「パソコンからの方は、上部に表示されているメニューの「ファミリー申請」を選択してください。
スマートフォンをお使いの方は、図の赤丸の位置にある三本線のアイコンをタップすると、「ファミリー申請」のメニューが表示されますので、タップします。
- STEP8 2)学生本人へのファミリー申請
-
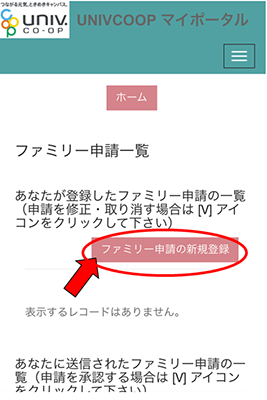
『ファミリー申請の新規登録』ボタンを選択し、登録画面に進みます。
- STEP9 2)学生本人へのファミリー申請
-
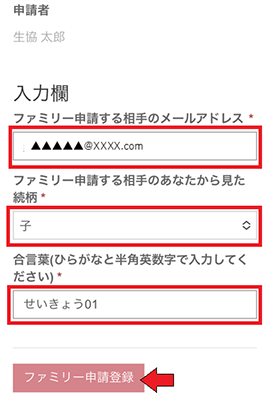
入力欄に必要事項を入力します。
「ファミリー申請する相手のメールアドレス」
学生本人の大学生協アプリのログイン用のメールアドレス。「ファミリー申請する相手のあなたから見た続柄」
「子」を選択してください。「合言葉」
ひらがなと半角英数字が使用できます。必ず、学生本人にもお伝えください。入力後、『ファミリー申請登録』ボタンを選択します。
- STEP10 2)学生本人へのファミリー申請
-
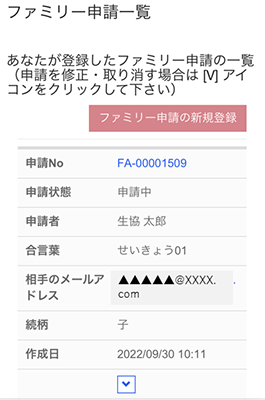
ファミリー申請一覧に登録情報が表示されます。
※申請状態が「申請中」または「承認中」のままの場合は、学生本人が承認の手続きを行っていない状態となり、この先の入金の手続きに進めませんので、本人にお声がけください。
- STEP11 3)学生本人によるファミリー申請承認
-
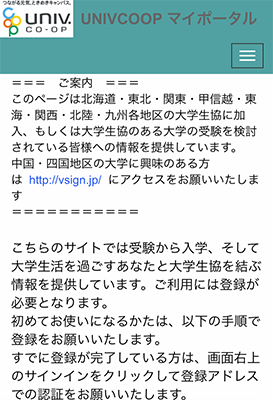
学生本人がunivcoopマイポータルにアクセスします。
- STEP12 3)学生本人によるファミリー申請承認
-
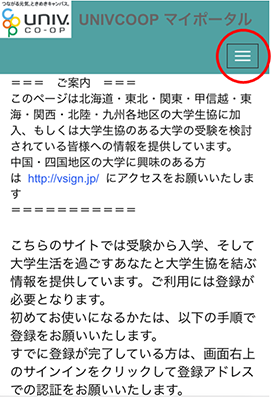
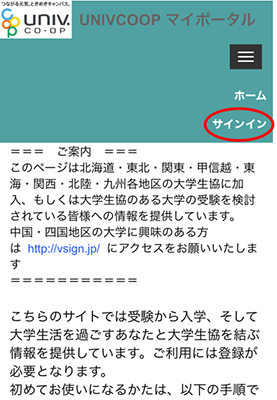
スマートフォンをお使いの方は、図の赤丸の位置にある三本線のアイコンをタップすると、「サインイン」のメニューが表示されますので、タップします。
- STEP13 3)学生本人によるファミリー申請承認
-
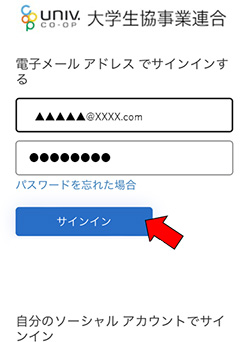
学生本人の登録メールアドレスとパスワードを入力後、『サインイン』を選択します。
- STEP14 3)学生本人によるファミリー申請承認
-
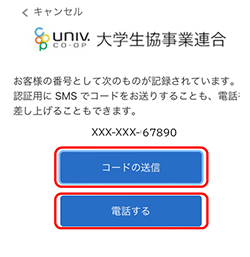
登録電話番号で認証用コードを取得してください。
SMS(ショートメール)が受信できる方は『コードの送信』を、SMS(ショートメール)が受信できない方は『電話する』を選択してください。
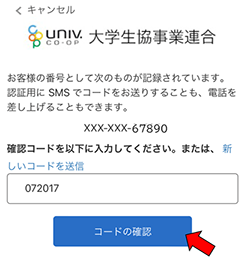
届いた確認コードを入力して『コードの確認』ボタンを選択します。
- STEP15 3)学生本人によるファミリー申請承認
-
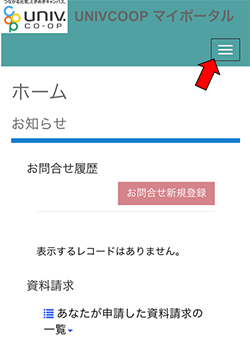
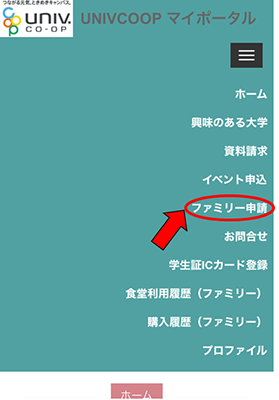
パソコンからの方は、上部に表示されているメニューの「ファミリー申請」を選択してください。
スマートフォンをお使いの方は、図の赤丸の位置にある三本線のアイコンをタップすると、「ファミリー申請」のメニューが表示されますので、タップします。
- STEP16 3)学生本人によるファミリー申請承認
-
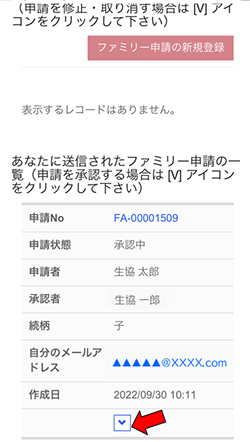
「ファミリー申請」が表示されると、保護者より申請された内容が「あなたに送信されたファミリー申請の一覧」に表示されます。
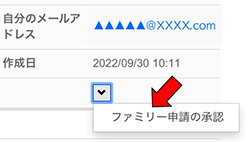
表示されているリストの「v」マークを選択し、「ファミリー申請の承認」を選択します。
- STEP17 3)学生本人によるファミリー申請承認
-
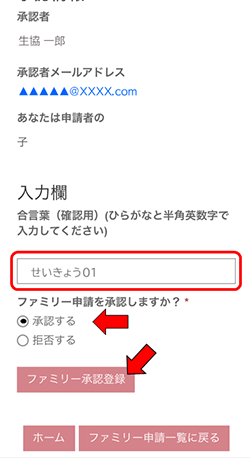
ファミリー承認画面が表示されたら、
① 保護者からのファミリー申請で使用した「合言葉」を入力
②「ファミリー申請を承認しますか?」で「承認する」を選択
③『ファミリー承認登録』ボタンを選択
これで、ファミリー申請の一連の手続きは終了です。
- STEP18 4)MYページから大学生協電子マネーアカウント登録
-
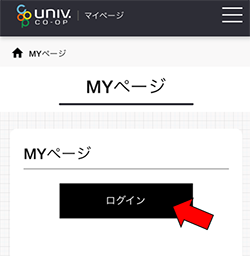
学生本人による「ファミリー申請」の承認が完了したら「MYページ」にアクセスをします。
『ログイン』を選択します。
【STEP1】で登録した保護者のメールアドレスとパスワードでサインインします。
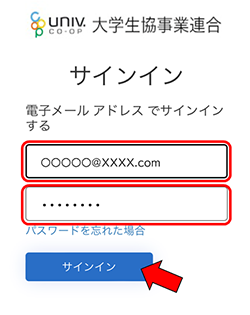
※ブラウザーが「univcoopマイポータル」にサインインしたままの状態ですと、このサインインの手順がなく【STEP19】に進む場合があります。
- STEP19 4)MYページから大学生協電子マネーアカウント登録
-
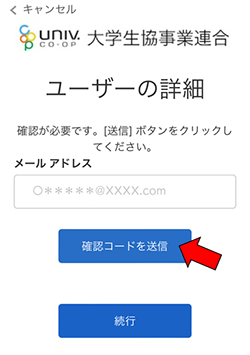
『確認コードを送信』を選択します。メールアドレスに確認コードが届きます。
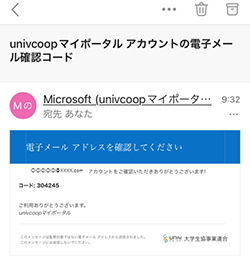
届いた確認コードを入力し、『コードの確認』を選択します。
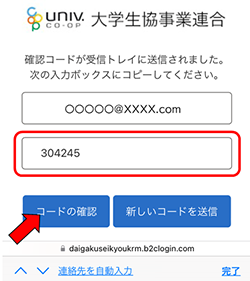
- STEP20 4)MYページから大学生協電子マネーアカウント登録
-
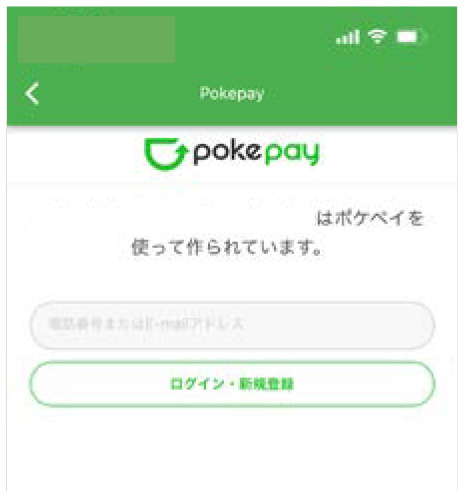
pokepayの画面が開いたら、SMS(ショートメール)が受信できる方は「携帯電話番号」をご入力ください。
※MVNOをご利用等で、SMS(ショートメール)が利用できない方は、「メールアドレス」をご入力ください。入力できたら、「ログイン・新規登録」をタップします。
※ここに入力した電話番号/メールアドレスは、再ログイン時に必要となります
- STEP21 4)MYページから大学生協電子マネーアカウント登録
-
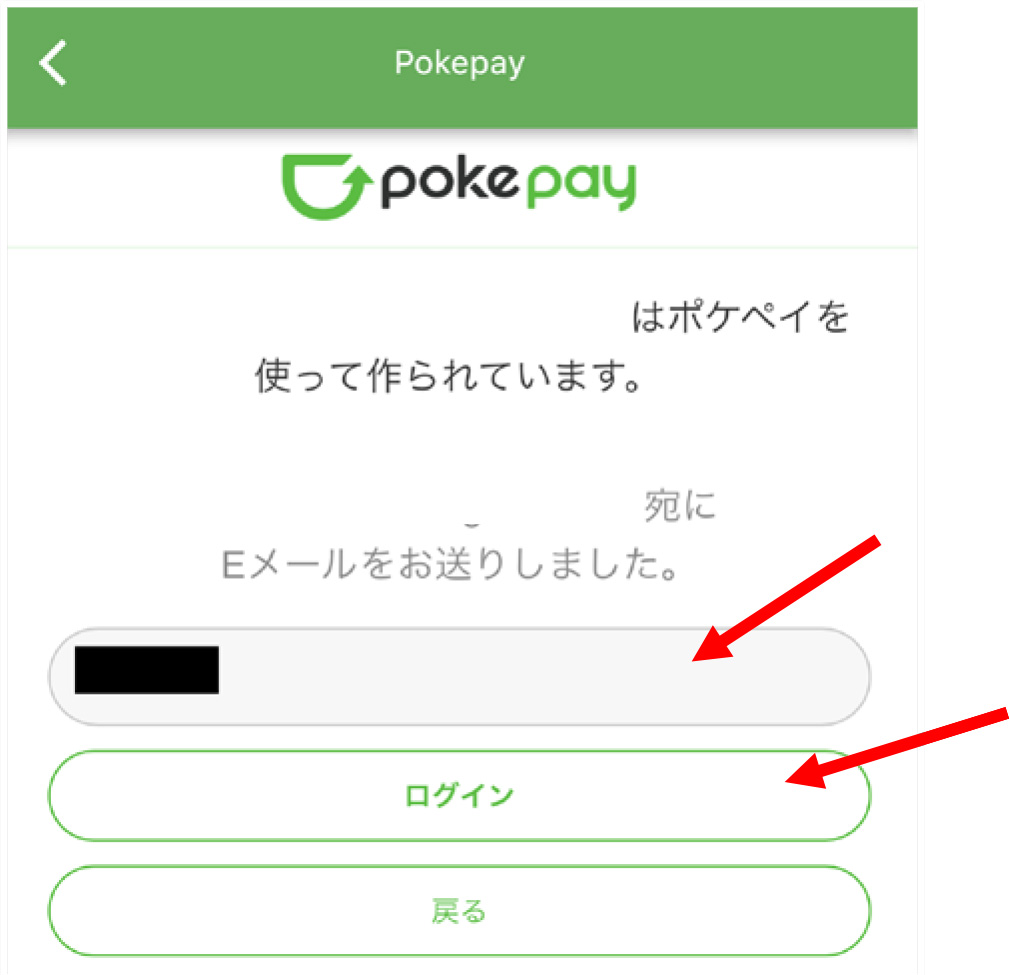
【STEP20】 で入力した電話番号/メールアドレス宛に認証コードが届きます。
届いた認証コードを入力し、「ログイン」をタップします。
- STEP22 4)MYページから大学生協電子マネーアカウント登録
-
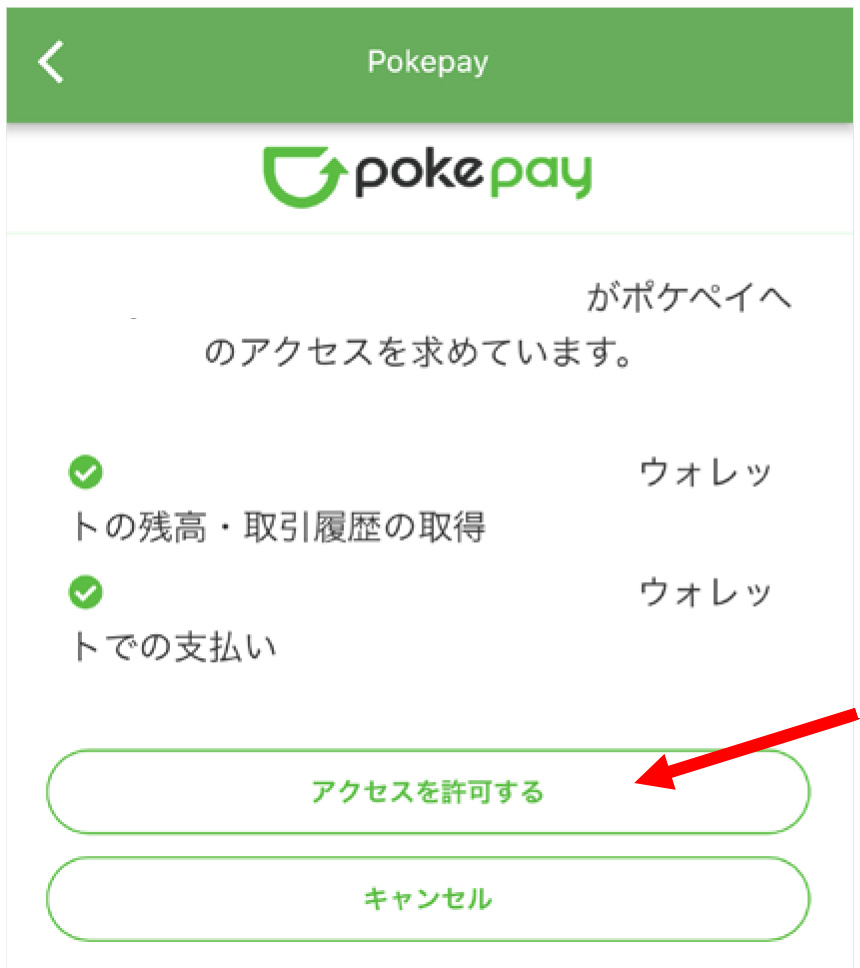
アクセス許可が求められますので、「アクセスを許可する」をタップします
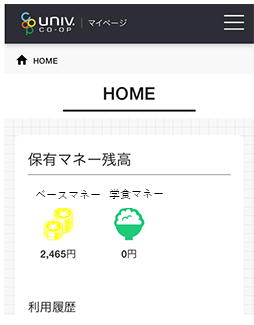
ログインが完了すると大学生協電子マネー 組合員マイページのホーム画面となり登録が完了します。
Q&A
- 組合員MYページへのログインができません。
-
以下をご確認ください。
univcoopマイポータルの「プロファイル」の最下部に「家族組合員番号」が表示されているかを確認してください。
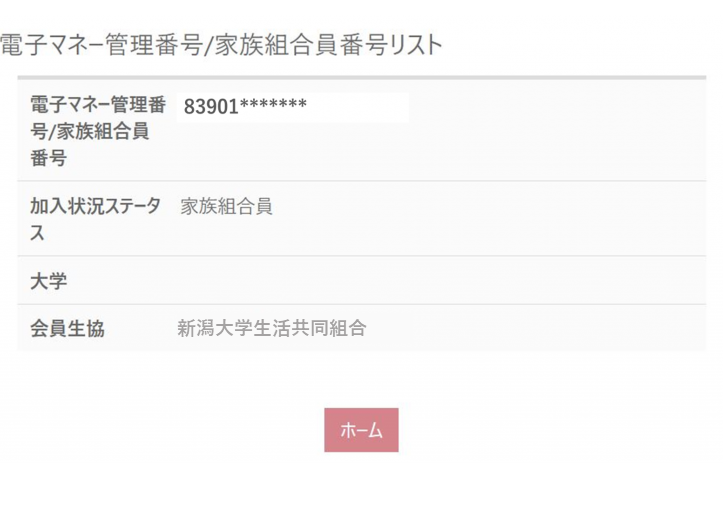
表示がない場合、ファミリー申請が完了しているかどうかご確認ください。
●ファミリー申請が「承認済」になっているかどうか
●学生本人のアドレスを正しく入力して申請しているかどうか
※学生本人がアプリで登録しているメールアドレス宛に申請をしないと正しく登録ができません。
●ファミリー申請の関係が「保護者」→「子」になっているかどうか
※申請を間違えている場合は、再度「ファミリー申請の新規登録」で登録してください。
- 「自分チャージ」をしてしまいました。このマネーを子供に移すことはできますか。
-
可能です。再度「扶養者チャージ」の画面を開いていただき、学生本人のお名前を選択し、同画面の「マネー・ポイントを利用」をタップしてください。
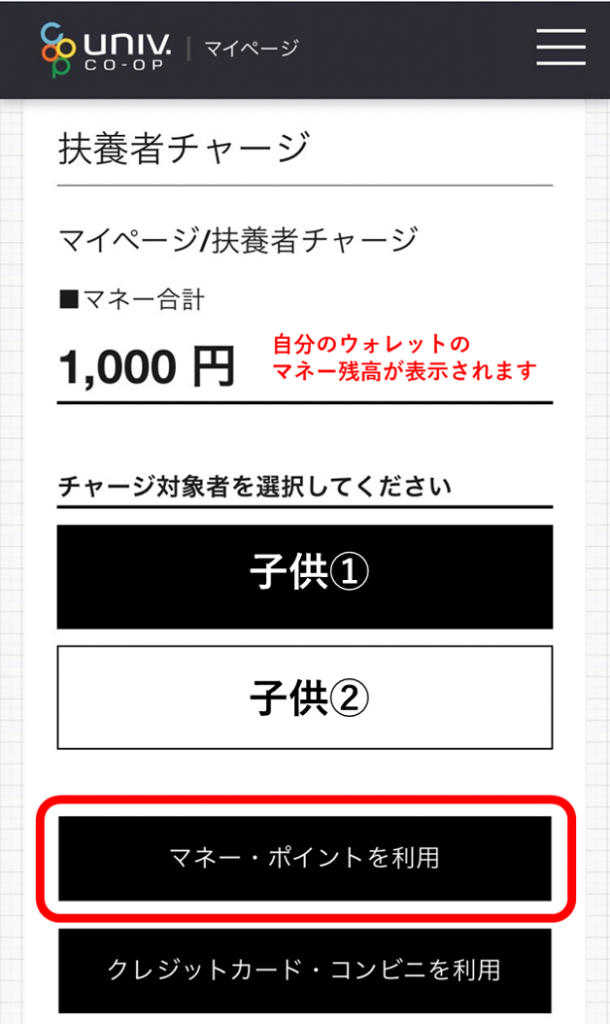
(続き…)どのウォレットから移動するか選択し、金額入力後、「確定する」をタップすると学生本人へのチャージが完了します。
※学生本人のアプリ画面上は「ベースマネー」にチャージされます。学生本人のアプリで「学食マネー」に移動するなどしてご利用ください。
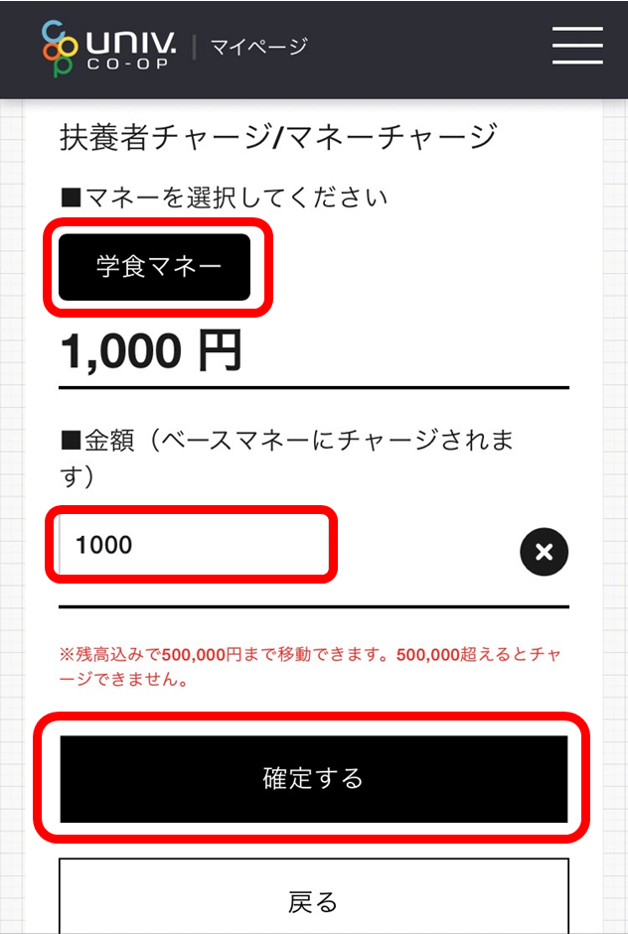
- チャージのページで子供の名前が複数表示されます。どれを選べばよいでしょうか。修正することはできますか?
-
複数回ファミリー申請をされた方は、同じお子様のお名前が複数表示される場合があります。どれを選んでいただいてもチャージはされますのでご安心ください。修正については事業連合に確認中です。しばらくはそのままご利用ください。